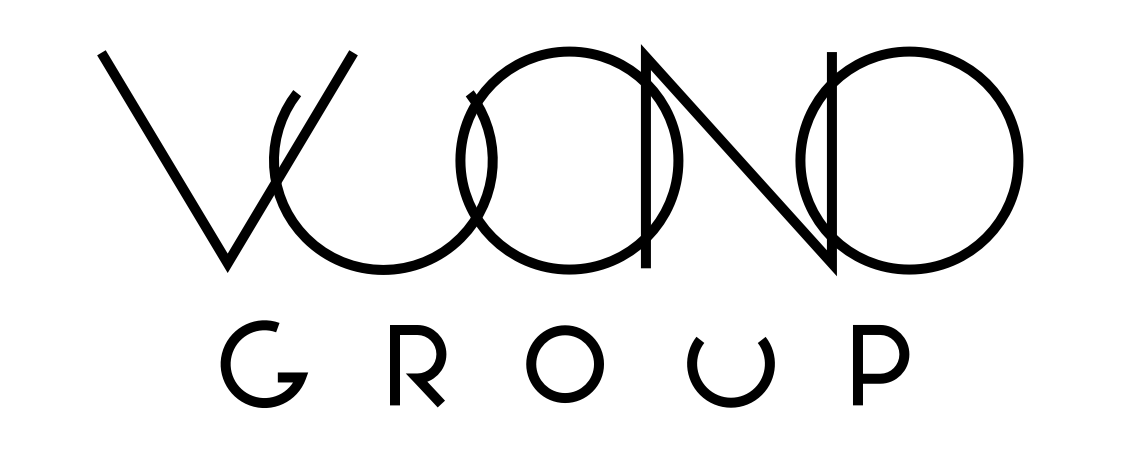Automating Healthcare Reminders with Twilio+Robocorp
We recently hold a joint workshop with Vuono Group & Robocorp teams and a healthcare service provider to illustrate how to build a simple process automation for sending SMS reminders to patients about their healthcare appointments.
The purpose of this blog post is to simplify and illustrate how modern automation tools work. Although the use case of sending SMS reminders sounds like simple, in real life there are several complex processes, databases and back-end systems to be integrated with - without forgetting security. Robocorp as a platform enables us to develop “deeper” automations with Python rather than relying on UI-level click-paths. The robot reads details (name, details and mobile number) from a given Google Sheet, and sends an SMS reminder for each row using Twilio, using RPA.Notify library.
The blog post was originally published by Tommi Holmgren at Robocorp’s site.
Setting up required connections and secrets
This example uses the Vault in Control Room to store secrets that are required to access your Google Sheet for read and write, as well as the Twilio credentials. Next chapter walk you through the setup.
Google Sheets setup
Start by copying the Google Sheet for the demo purposes to yourself. Here's a sample. Make sure to use the same names for the two sheets: Appt for appointments and Log for the send log, and with the exact same column names (unless you want to edit the robot code accordingly).
Then, follow Google Sheet Service account setup guide from here. This example uses vault named Google and a key named service_account.
Also add in the same vault your sheet_id as a key, and get the value from the URL of your Google sheet. It's the part of the URL that looks like this:
Twilio setup
Twilio is used to send the SMS messages in this example. Unless you already have an account, you can create one for free at Twilio.com.
Next, find the account SID, Auth Token and your Twilio "from" number from the account details page, and add them to a Vault named Twilio with key names account_sid, token and number_from.
Connect VS Code with Control Room
Unless you created the robot already in the Control Room, that needs to be done next. Follow the guide here.
Once the robot is configured in the Control Room and you have the code open in VS Code, it's very handy to use the Mark the Monkey tab to link your development environment with the Control Room, as well as to connect with the Vault.
Good to go! Have fun and send us feedback! <3